Việc tạo VPS trên máy tính Win 10 theo từng Version đòi hỏi sự tỉ mỉ, chính xác và kiên nhẫn để đạt được kết quả ổn định và hiệu quả trong việc sử dụng máy chủ ảo. Dưới đây, bài viết sẽ giúp bạn tìm hiểu 3 cách tạo máy chủ ảo VPS trên máy tính windows chi tiết nhất. Khám phá ngay nhé!
5 bước tạo máy chủ ảo VPS trên máy tính Win 10 version 1709
Phiên bản Windows 10 1790 cho phép người dùng tạo máy chủ ảo một cách nhanh chóng thông qua việc thủ công với các bước đơn giản như sau:
Bước 1: Truy cập Windows Administrative
Đầu tiên, bạn click vào Start, sau đó tìm và chọn Windows Administrative Tools.
Bước 2: Mở Hyper-V Quick Create
Tiếp theo, chọn Hyper-V Quick Create.
Bước 3: Chọn trình cài đặt có sẵn
Giao diện Create Virtual Machine sẽ hiển thị với 4 trình cài đặt sẵn có. Bạn chọn một trong số chúng và nhấn Create Virtual Machine để tạo máy chủ ảo. Nếu muốn sử dụng trình cài đặt khác, bạn có thể bỏ qua bước này và chuyển sang bước 4.
Bước 4: Chọn trình cài đặt ngoài
Nếu không muốn sử dụng các trình cài đặt có sẵn, bạn có thể thêm trình cài đặt từ nguồn cài đặt bên ngoài. Chọn Local installation source để thêm trình cài đặt mới.
Bước 5: Tạo VPS bằng trình cài đặt khác
Chọn Change installation source… để thêm trình cài đặt mới.
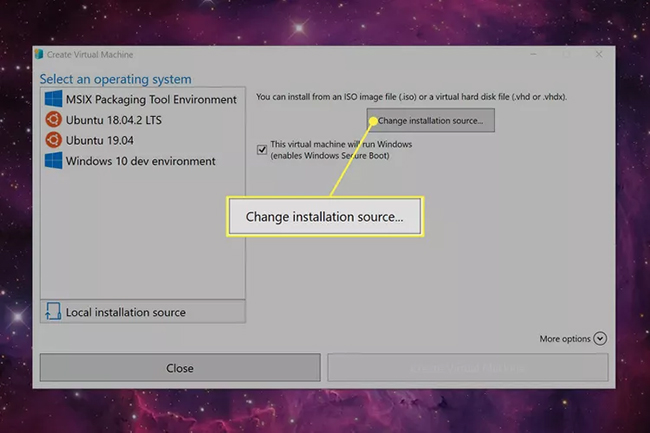
Chọn Change installation source…Bạn tìm và chọn trình cài đặt đã tải trong máy rồi nhấn Open.
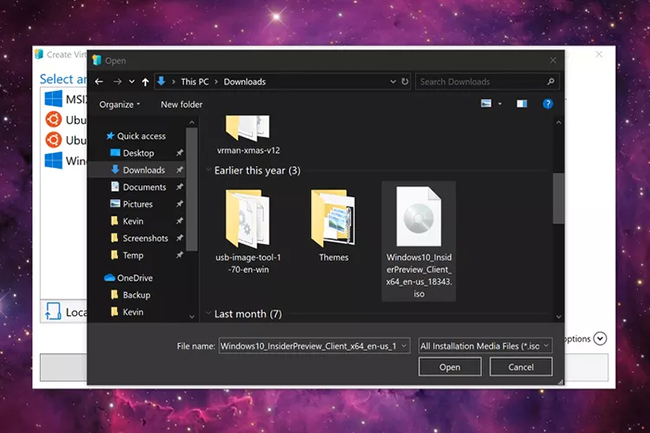
Tải trình cài đặt. Sau khi tải lên trình cài đặt muốn sử dụng, bạn nhấn Create Virtual Machine để tạo máy chủ ảo.
5 bước tạo VPS trên máy Windows 10 Version 1703
Nếu bạn đang sử dụng phiên bản Windows 10 version 1703, bạn sẽ có công cụ nâng cao để tạo máy chủ ảo. Các bước thực hiện như sau:
Bước 1: Truy cập Windows Administrative
Trước hết, bạn click vào Start, sau đó chọn Windows Administrative Tools.
Bước 2: Mở Hyper-V Manager
Sau đó, tìm và mở Hyper-V Manager.
Bước 3: Chọn Quick Create
Trong cửa sổ của Hyper-V Manager, bạn sẽ thấy khung Action ở phía bên phải màn hình, nhấn vào Quick Create.
Bước 4: Tạo VPS với trình cài đặt đã có sẵn
Khi cửa sổ Create Virtual Machine hiện ra, bạn chọn một trong số các trình cài đặt có sẵn và nhấn Create Virtual Machine.
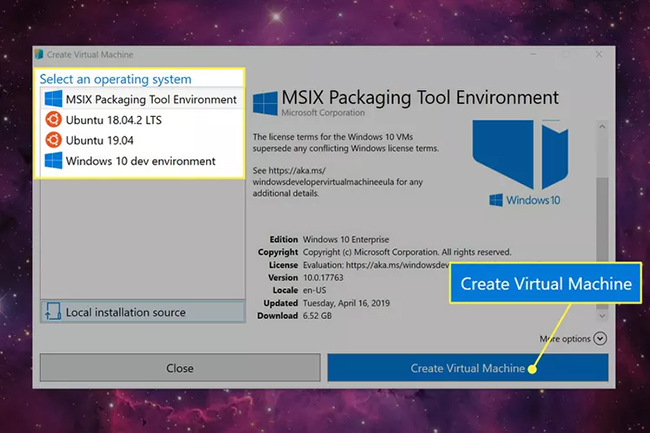
Nếu không muốn sử dụng trình cài đặt có sẵn, bạn có thể bỏ qua bước này và tiếp tục sang bước 5.
Bước 5: Tạo VPS bằng trình cài đặt khác
Trên cửa sổ Create Virtual Machine, chọn Local installation source để sử dụng trình cài đặt khác.
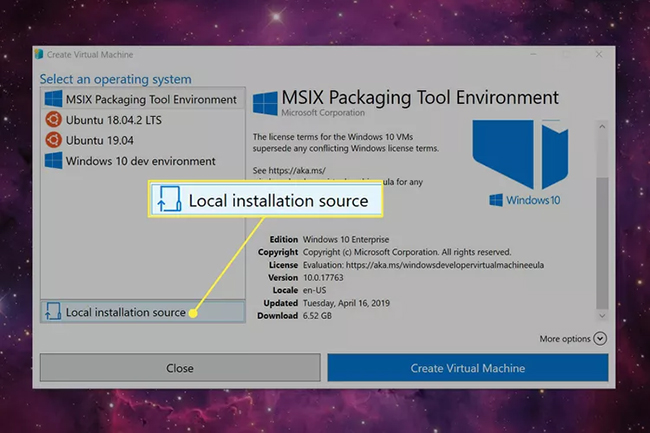
Tiếp theo, nhấn vào Change installation source để tải trình cài đặt khác lên.
Chọn Change installation sourceChọn trình cài đặt đã tải sẵn trong máy và nhấn Open để tải lên.
Tải trình cài đặt từ máyKhi đã tải xong trình cài đặt, nhấn Create Virtual Machine để tạo máy chủ ảo.
7 bước tạo VPS trên máy Windows 10 Version 1607 hoặc cũ hơn
Đối với Windows 10 phiên bản 1607 hoặc cũ hơn, bạn có thể thực hiện việc cài đặt máy chủ ảo theo các bước sau:
Bước 1: Mở Hyper-V
Đầu tiên, bạn khởi động Hyper-V bằng cách nhấn vào Start và chọn Hyper-V Manager.
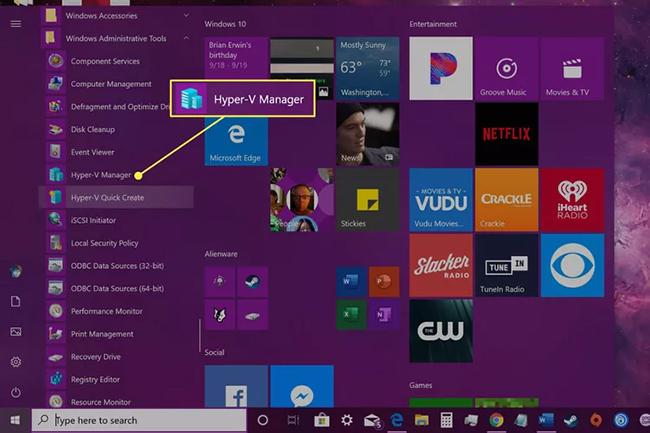
Bước 2: Lựa chọn máy chủ
Bạn có thể chọn máy chủ từ cột bên trái hoặc chọn Connect to Server… từ cột bên phải.
Bước 3: Virtual Switch Manager
Trên cửa sổ quản lý Hyper-V, hãy chọn Virtual Switch Manager… ở phần Actions ở phía bên phải của màn hình.
Bước 4: New Virtual Network Switch
Sau đó, hãy chọn New Virtual Network Switch trong phần Virtual Switches.
Bước 5: Tạo máy chủ ảo
Tiếp tục lựa chọn tùy chọn External dưới phần “What type of virtual switch do you want to create” và sau đó nhấn vào “Create Virtual Switch” để tạo máy chủ ảo.
Bước 6: Đặt tên cho máy chủ ảo
Trong phần Virtual Switch Properties, bạn có thể đặt tên cho máy chủ ảo theo ý muốn của mình.
Sau đó, hãy chọn ô External Network và chọn mạng vật lý để kết nối với máy chủ ảo, sau đó nhấn Apply.
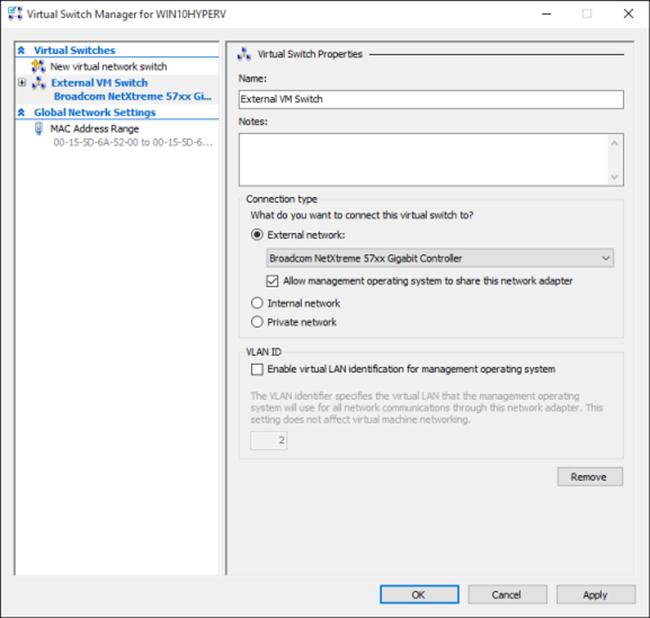
Bước 7: Hoàn thành tạo máy chủ ảo
Một thông báo sẽ xuất hiện như trong hình dưới đây, bạn chọn Yes, sau đó chọn OK để hoàn tất quá trình cài đặt máy chủ ảo.
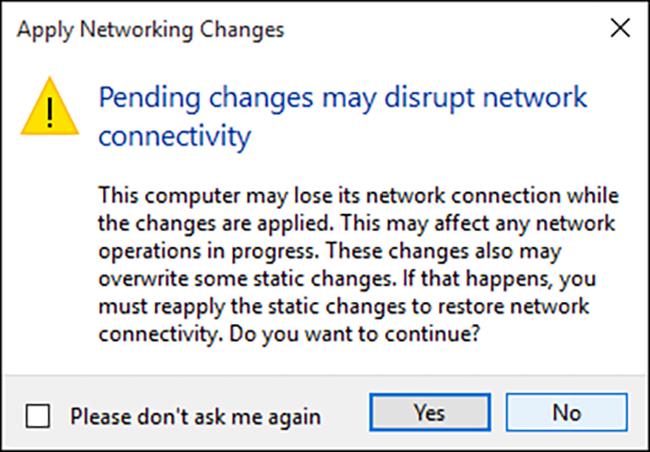
Như vậy, có thể thấy rằng việc tự tạo máy chủ ảo trên máy tính Win 10 sẽ phụ thuộc vào nhiều yếu tố khác nhau như cấu hình máy, hệ điều hành,… Đặc biệt, người tạo và sử dụng máy chủ ảo cần phải có kiến thức cơ bản về kỹ thuật để có thể xử lý các tình huống sự cố một cách độc lập.
Tuy nhiên, việc tạo và quản lý VPS tự mình đòi hỏi kiến thức kỹ thuật nhất định, cũng như sự chăm sóc và bảo trì thường xuyên.
Ngoài ra, nếu bạn đang cần dịch vụ lưu trữ ứng dụng công nghệ ảo hóa mạnh mẽ như thuê Server Cloud, Cloud VPS, Hosting chất lượng, hãy liên hệ ngay với InterData!
InterData là nhà cung cấp top đầu trên thị trường hiện nay với chất lượng dịch vụ cao và chăm sóc khách hàng 24/7.
- Website: https://interdata.vn
- Facebook: https://www.facebook.com/interdata.com.vn
- Twitter: https://twitter.com/Interdatavn
- Youtube: https://www.youtube.com/@interdata-vn
- Linkedin: https://www.linkedin.com/in/interdata-vn/
- Trụ sở chính: 48 Nguyễn Thị Huỳnh, Phường 11, Quận Phú Nhuận, Thành phố Hồ Chí Minh
- VPGD: Số 211 Đường số 5, Khu Đô Thị Lakeview City, Phường An Phú, Thành phố Thủ Đức, Thành phố Hồ Chí Minh
- Hotline: 1900.63.68.22
Tạo VPS trên máy tính Win 10 là một lựa chọn phù hợp cho những người muốn tự mình kiểm soát môi trường máy chủ, thử nghiệm các ứng dụng hoặc học hỏi kiến thức về hệ thống mạng. Việc sử dụng các công cụ ảo hóa có sẵn trên Windows 10 cho phép bạn thiết lập VPS một cách dễ dàng, đồng thời mang đến nhiều lợi ích như tính linh hoạt, kiểm soát cao và tiết kiệm chi phí hoặc bạn có thể sử dụng dịch vụ cho thuê VPS giá rẻ.



