Khi không muốn sử dụng Zalo trên máy tính nữa, bạn có thể xóa ứng dụng để tiết kiệm dung lượng lưu trữ thiết bị và bảo vệ thông tin cá nhân của mình. Bài viết dưới đây là cách gỡ Zalo trên máy tính đơn giản để bạn có thể áp dụng trên máy tính Windows. Cùng khàm phá ngay nhé,
Zalo là một trong những ứng dụng nhắn tin và gọi điện phổ biến nhất trên thị trường hiện nay với hơn hàng triệu người dùng tải Zalo và sử dụng thường xuyên trên cả nước. Ứng dụng cho phép mọi người kết nối với nhau bằng cách nhắn tin, gọi điện, chia sẻ ảnh và video, tạo nhóm trò chuyện, bán hàng, đọc tin tức, v.v.
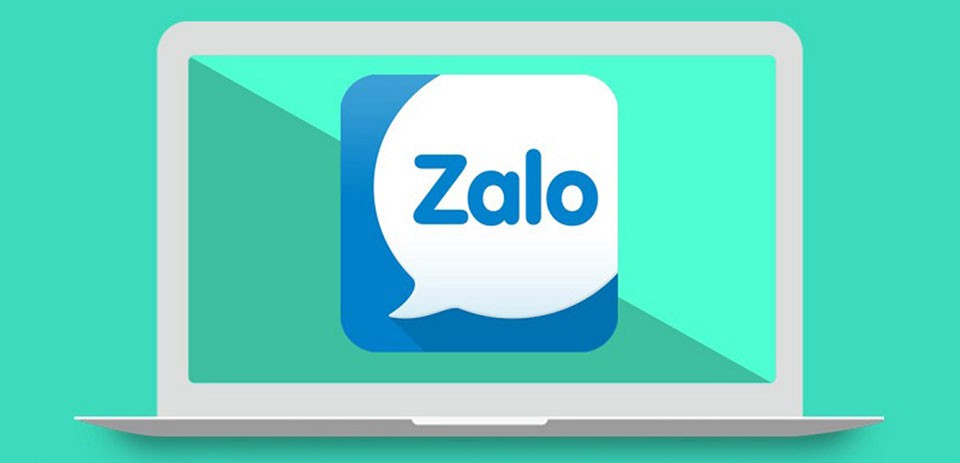
Bên cạnh tải Zalo về máy và sử dụng, bạn cũng có thể truy cập Zalo web – đăng nhập zalo mọi lúc mọi nơi, chỉ cần có mạng là có thể kết nối với bạn bè, đồng nghiệp ngay!
Tuy nhiên, có những trường hợp bạn không cần sử dụng Zalo trên máy tính nữa. Vì vậy, bạn cần xóa ứng dụng Zalo để tiết kiệm dung lượng lưu trữ và bảo vệ thông tin cá nhân khi cho người khác sử dụng cùng thiết bị. Nếu bạn muốn nhưng chưa biết thực hiện thì bài viết dưới đây sẽ hướng dẫn bạn cách gỡ bỏ Zalo trên máy tính Windows bằng các phương pháp khác nhau.
Cách gỡ cài đặt Zalo bằng Control Panel
Ưu điểm của việc sử dụng control panel để gỡ cài đặt là nhanh và không yêu cầu cài đặt bất kỳ phần mềm hỗ trợ nào trên máy tính . Tuy nhiên, cách xóa ứng dụng trên máy tính này vẫn có thể để lại các file ảnh, file rác,… trên máy tính của bạn.
Bước 1: Mở Control Panel
Nhấp vào nút tìm kiếm (biểu tượng kính lúp) > gõ “Control Panel” > chọn Control Panel .
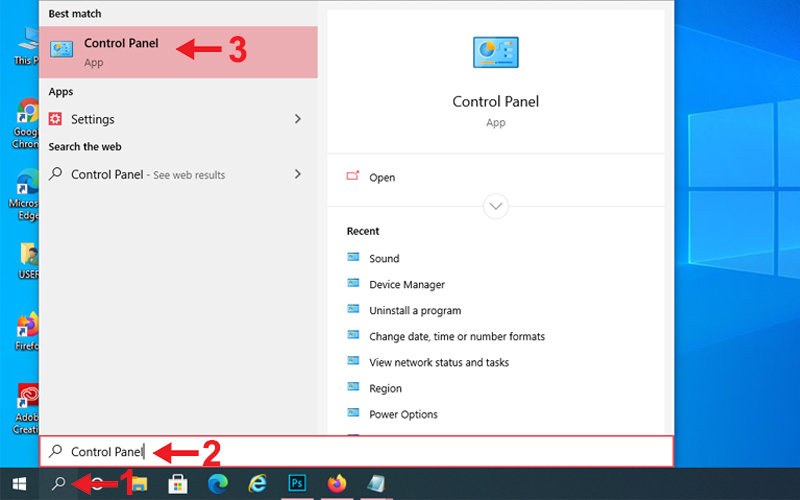
Bước 2: Gỡ cài đặt Zalo
Nhấp vào “Uninstall a program” để tìm ứng dụng bạn muốn gỡ cài đặt.
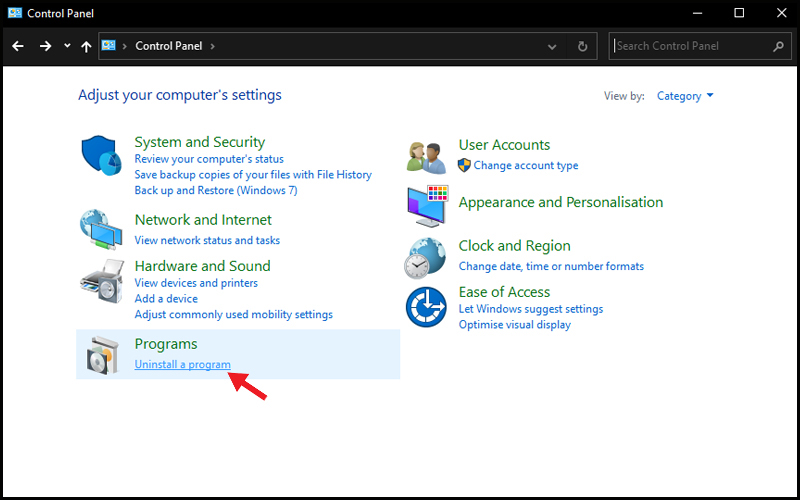
Kéo xuống tìm Zalo > Nhấn đúp chuột trái vào Zalo > Nhấn OK .
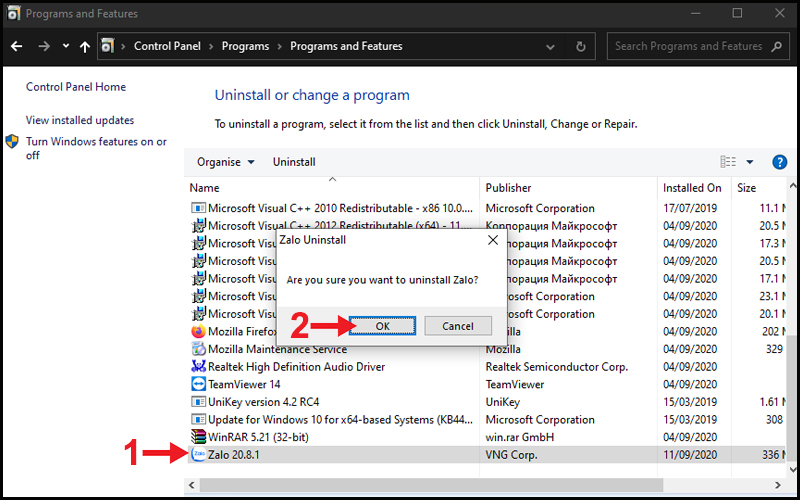
Sau khi gỡ cài đặt, khởi động lại máy tính và hệ thống sẽ xóa hoàn toàn Zalo khỏi máy tính.
Cách xóa Zalo khỏi menu Start của máy tính Windows
Menu Start không chỉ hiển thị cho bạn các ứng dụng được đề xuất mà còn cung cấp cho bạn nhiều tùy chọn khác để tương tác với ứng dụng, bao gồm cả việc xóa chúng. Do đó, bạn có thể nhanh chóng gỡ bỏ Zalo khỏi menu bắt đầu của Windows bằng cách thực hiện theo các bước sau:
Bước 1: Nhấn phím Windows trên bàn phím để mở menu Start của Windows.
Bước 2: Trong danh sách ứng dụng cài đặt trên máy tính, bạn sử dụng chức năng cuộn chuột để tìm kiếm Zalo .
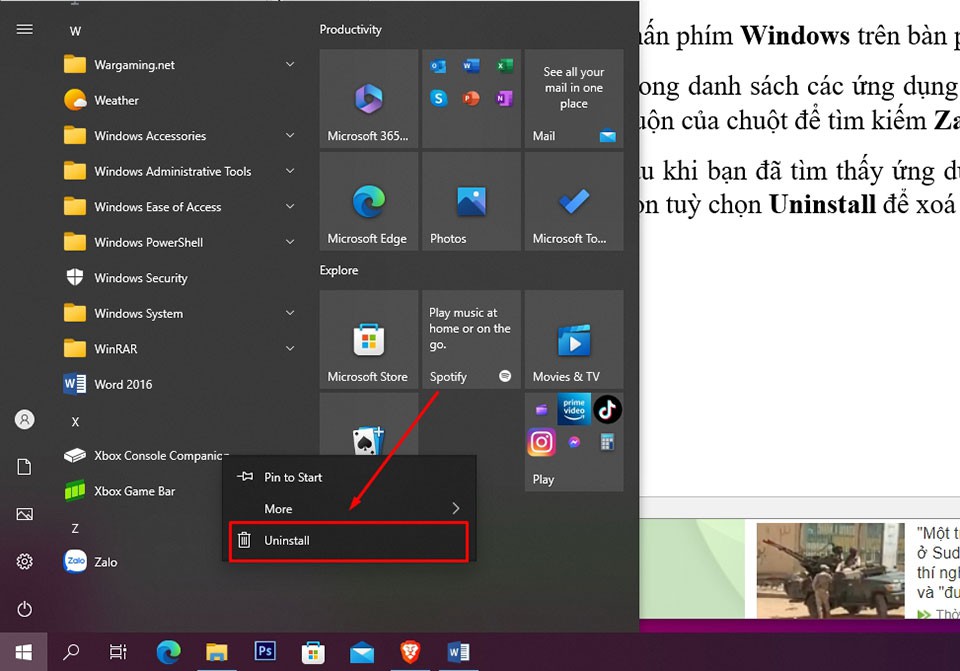
Bước 3: Khi tìm thấy ứng dụng, bạn nhấp chuột phải vào tên ứng dụng và chọn tùy chọn Gỡ cài đặt để xóa Zalo khỏi máy tính.
Cách xóa Zalo tự công cụ tìm kiếm trên máy tính Windows
Bạn cũng có thể sử dụng công cụ tìm kiếm của Windows để gỡ bỏ Zalo khỏi máy tính. Tiến hành như sau:
Bước 1: Nhấn tổ hợp phím Windows + S trên bàn phím để mở công cụ tìm kiếm Windows.
Bước 2: Trong công cụ tìm kiếm Windows, nhập từ khóa “Zalo” để tìm kiếm ứng dụng Zalo trên máy tính.
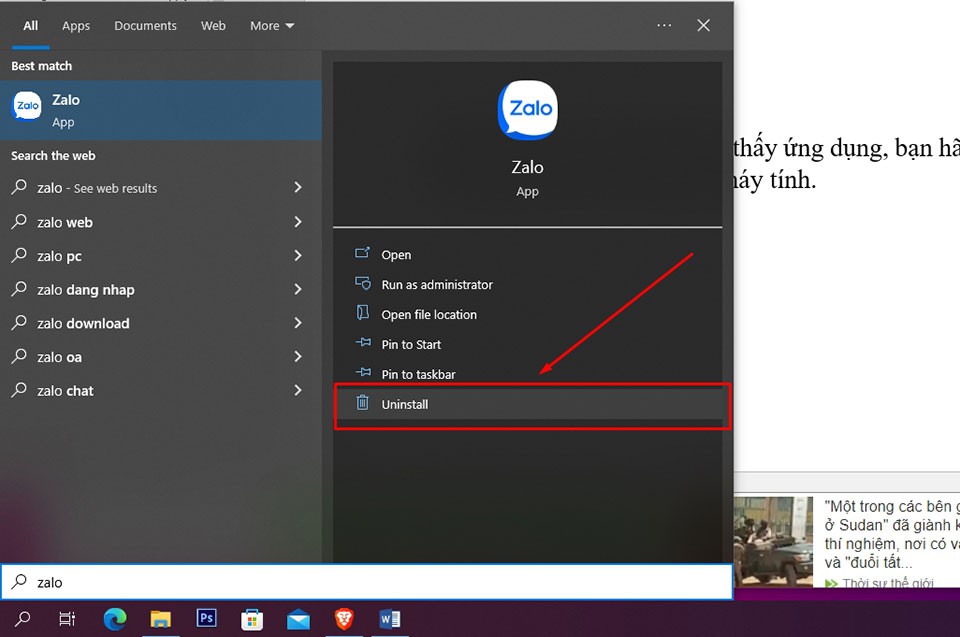
Bước 3: Khi tìm thấy ứng dụng, bạn chọn tùy chọn Gỡ cài đặt từ khung bên phải để xóa Zalo khỏi máy tính.
Cách gỡ bỏ Zalo khỏi thư mục gốc Zalo trên máy tính Windows
Có rất nhiều ứng dụng đi kèm công cụ gỡ ứng dụng khỏi thư mục gốc của máy tính, Zalo là một trong số đó. Do đó, bạn có thể sử dụng công cụ này để xóa Zalo nhanh chóng khỏi máy tính bằng cách thực hiện theo các bước sau:
Bước 1: Tìm ứng dụng Zalo trên màn hình máy tính, nhấp chuột phải vào tên ứng dụng và chọn Properties ở cuối menu mở rộng.
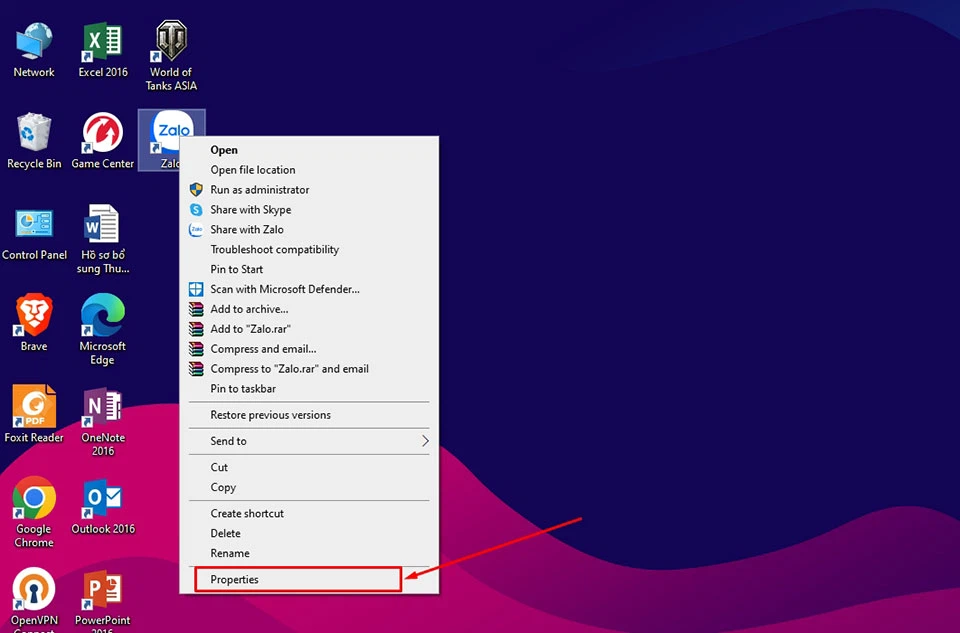
Bước 2: Trong cửa sổ nhỏ xuất hiện trên màn hình, nhấp vào nút “Open File Location” . Thao tác này sẽ mở thư mục gốc Zalo trên máy tính của bạn.
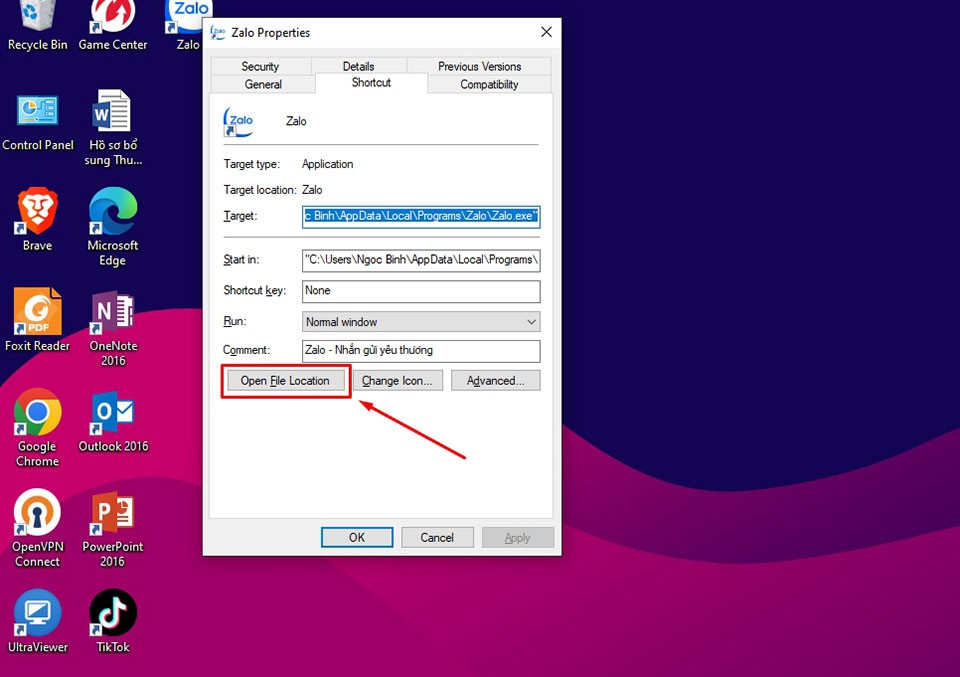
Bước 3: Trong thư mục gốc Zalo, nhấp đúp chuột để mở ứng dụng có tên Gỡ cài đặt Zalo . Sau đó, bạn có thể làm theo hướng dẫn trên màn hình để xóa Zalo khỏi máy tính.
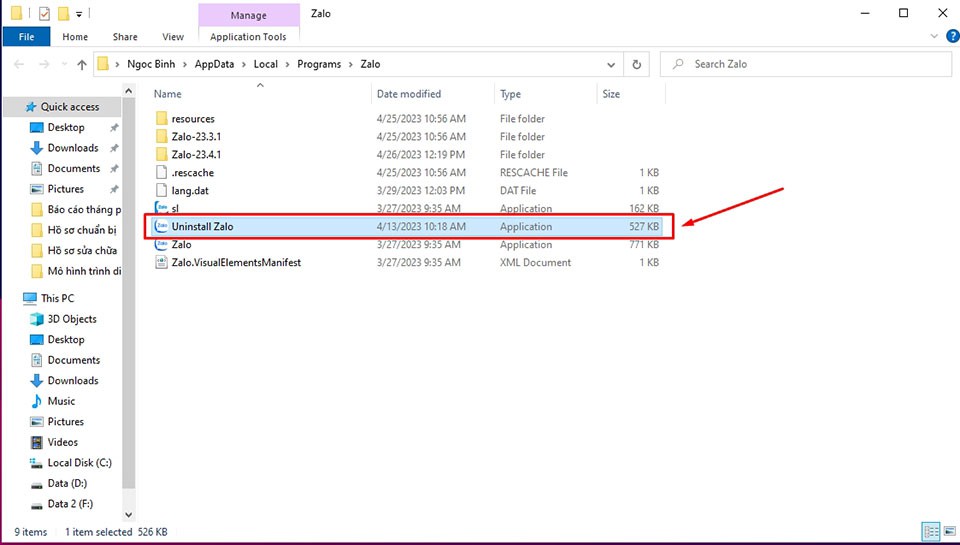
Xóa Zalo khỏi máy tính là công việc đơn giản và dễ dàng nhưng việc bảo vệ thông tin cá nhân là điều vô cùng quan trọng. Khi bạn không còn sử dụng Zalo trên máy tính nữa, việc xóa ứng dụng sẽ giải phóng không gian lưu trữ trên máy tính và đảm bảo an toàn cho thông tin của bạn.
Hy vọng qua bài viết này bạn đã hiểu rõ cách gỡ Zalo trên máy tính. Nếu bạn gặp khó khăn khi gỡ bỏ Zalo khỏi máy tính, hãy làm theo các bước chúng tôi đã cung cấp hoặc liên hệ với nhà cung cấp dịch vụ để được trợ giúp.



